I started out writing this post to help deaf and hard of hearing request captions on Zoom meetings, but really, everyone who hosts should enable this setting! It should be enabled by default. Even with it enabled, I have to request captions or transcription and the host has to turn them on. Changing this setting just means that anyone can request them.
Zoom Live Transcription
Zoom’s Live Transcription feature automatically transcribes the audio and speech from a Zoom meeting or webinar to text for participants to view during the session. It must be enabled by the host in the Zoom advanced settings, and then a participant can request it be turned on after the meeting starts if the host doesn’t turn it on themselves. If it isn’t enabled in the host’s Zoom advanced settings (on the Zoom website) then the option to request captions will not show up for anyone.
Enabling/Disabling Live Transcription in User Settings
- Login to Zoom at the web.
- From the desktop client, click the Settings icon > General > View More Settings, which will re-direct you to the web.

2. Navigate to Settings > Meeting > In Meeting (Advanced).
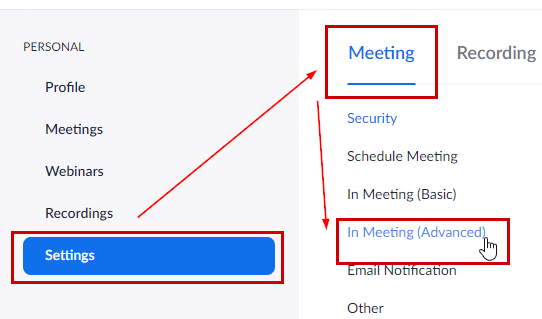
3. Scroll to Closed captioning.
Enable Closed captioning by clicking the toggle so it is marked Blue. To disable Closed captioning, click the toggle again until it is marked Gray.
Once enabled, select the box next to Enable live transcription service to show transcript on the side panel in-meeting.
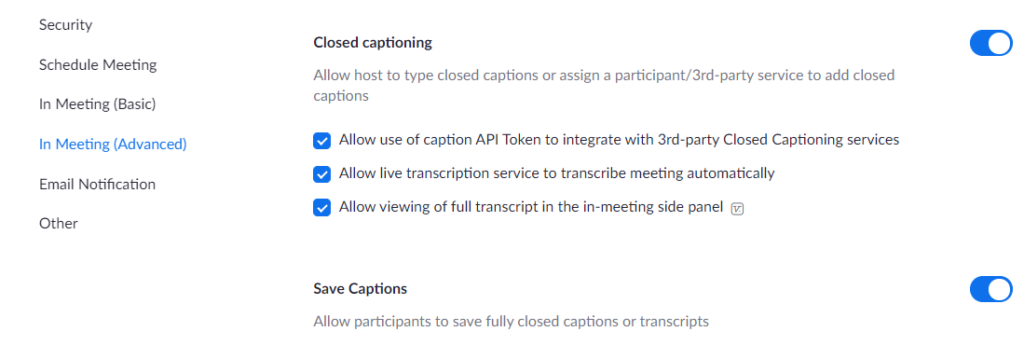
To save a copy of transcript as the host (without recording the session), or as a participant enable Save Captions.![]() – Please Note: If this setting is enabled, participants will also have the ability to save a copy of the transcript. This setting enables the saving functionality for both the host and participants.
– Please Note: If this setting is enabled, participants will also have the ability to save a copy of the transcript. This setting enables the saving functionality for both the host and participants.
Last step, after you start a meeting, make sure “Allow participants to request Live Transcription” is selected or Enable it outright. The subtitles will only show for those participants who choose to display them.

Some more details here: https://uis.jhu.edu/zoom/zoom-live-transcription/